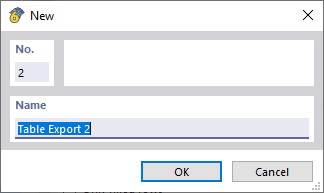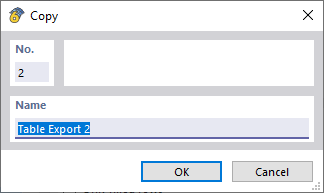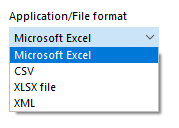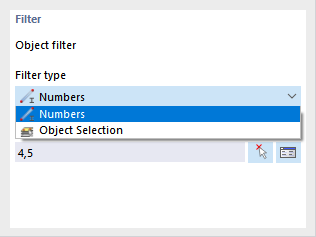A exportação da tabela permite exportar todas as tabelas do RFEM ou tabelas selecionadas, incluindo os resultados, diretamente para uma tabela do Excel ou para um ficheiro CSV.
Lista
As configurações de exportação podem ser importadas de um modelo ou guardadas como modelo.
Para importar configurações de exportação de um modelo, selecione o modelo a partir da lista pendente. Se necessário, pode depois efetuar os ajustes.
Para criar um novo modelo, utilize o botão
![]() e de seguida introduza o nome do modelo. Introduza as configurações pretendidas e guarde-as clicando no botão 'Aplicar'.
e de seguida introduza o nome do modelo. Introduza as configurações pretendidas e guarde-as clicando no botão 'Aplicar'.
Pode copiar um modelo utilizando o botão
![]() . De seguida, introduz o Nome do modelo. Introduza as configurações pretendidas e guarde-as clicando no botão 'Aplicar'.
. De seguida, introduz o Nome do modelo. Introduza as configurações pretendidas e guarde-as clicando no botão 'Aplicar'.
Clique no botão
![]() para alterar o nome de um modelo definido pelo utilizador e clique no botão
para alterar o nome de um modelo definido pelo utilizador e clique no botão
![]() para o eliminar.
para o eliminar.
Tabelas para exportar
As tabelas são listadas numa árvore de diretórios. Selecione as tabelas que pretende exportar.
Parâmetros de transferência
Selecione o formato de exportação na lista pendente.
Microsoft Excel
Exporta as tabelas para um formato de ficheiro padrão baseado em XML para o Excel e abre o ficheiro de exportação no Microsoft Excel.
CSV
Exporta as tabelas para um ficheiro de texto organizado em linhas e colunas. As linhas são separadas por uma quebra de linha e as colunas por um separador. O separador pode ser especificado em 'Opções'.
XLSX
Exporta as tabelas para um formato de ficheiro padrão baseado em XML para o Excel sem abrir o Microsoft Excel.
Fórmulas e parâmetros
Activar a opção 'Exportar parâmetros globais' se tiver importado os parâmetros globais na tabela 6/002422 Parâmetros globais como uma tabela separada.
Opções
Exportar cabeçalho da tabela
Especifique se o cabeçalho da tabela também deve ser exportado. Se a caixa de seleção não é selecionada, apenas o conteúdo da tabela é exportado.
Só os objetos selecionados
Utilize esta caixa de selecção para exportar apenas os dados das linhas de tabela seleccionadas. A selecção é facilitada através da sincronização da selecção entre o gráfico e a tabela, a qual pode ser activada ou desactivada com os botões
![]() e
e
![]() na barra de ferramentas da tabela.
na barra de ferramentas da tabela.
Apenas linhas preenchidas
Se não pretende exportar nenhuma linha vazia, selecione a caixa de seleção.
Só tabelas preenchidas
Para exportar apenas tabelas com dados, selecione esta caixa de seleção.
Exportar dados como texto simples
Para obter todos os dados como texto simples, active esta caixa de selecção.
Se são exportadas tabelas de resultados, encontram-se disponíveis mais opções:
Filtro
Selecione a caixa de seleção ' se pretende incluir apenas determinados objetos na documentação.
Utilizar filtros de resultados do conjunto de tabelas atual
Geralmente, o RFEM utiliza os mesmos parâmetros para os resultados e para as tabelas. Se limpa a caixa de selecção por defeito, pode introduzir os dados no Para exibir group, agrupe as linhas e colunas de resultados de acordo com os critérios definidos pelo utilizador que são independentes dos critérios de filtro para as tabelas (ver Gestor de tabela de resultados ).
Resultados ordenados por objetos, depois por carregamento
Por defeito, os resultados são listados por casos de carga, combinações e situações de dimensionamento. Se seleciona a caixa de seleção, os dados são impressos pela ordem dos números dos objetos individuais – por exemplo, os resultados dos casos de carga 1 a 5 para a barra 1 são seguidos pelos resultados desses casos de carga para a barra 2 e assim por diante.
Selecionar carregamento
Selecione a caixa de seleção se pretende incluir apenas determinados casos de carga, situações de dimensionamento ou combinações na documentação. Em seguida, pode editar o carregamento no
Casos/combinações de carga
.
Filtro
Esta secção de diálogo é exibida se a caixa de selecção Filtro na secção 'Opções' se encontra seleccionada. Defina os objetos cujas propriedades ou resultados são relevantes para si. De seguida, especifique o critério na lista 'Tipo de filtro' pelo qual pretende filtrar os objetos.